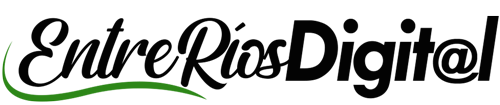Cómo reparar el error que no oculta la barra de tareas en Windows
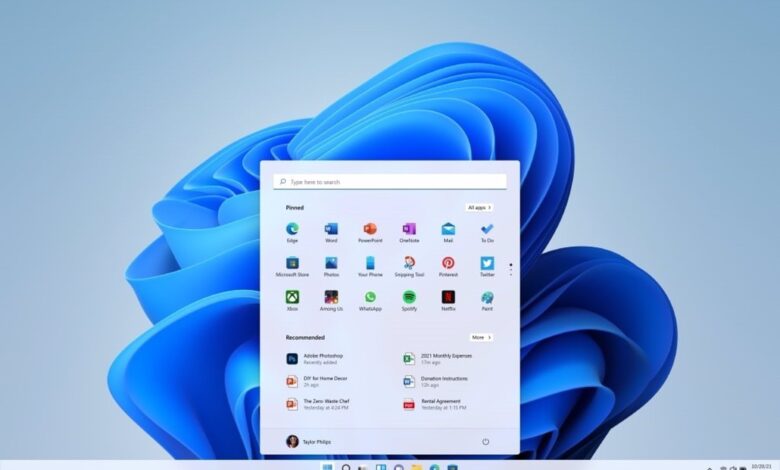
La barra de tareas de Windows es un elemento fundamental en el entorno del sistema operativo de Microsoft. Esta herramienta permite acceder rápidamente a programas, notificaciones y otras funciones esenciales, pero algunos usuarios prefieren quitarla del escritorio y ocultarla parcialmente para aprovechar mejor el resto de la pantalla. Sin embargo, al hacer esta configuración puede que no se oculte automáticamente.
En Windows 10 y Windows 11 es posible hacer que la barra desaparezca mientras no la necesitamos. Algo útil en muchos casos, pero que no siempre funciona de la mejor manera y es necesario hacer un ajuste adicional para que el computador se comporte de la manera en la que queremos.
Qué es la barra de tareas y cómo se oculta
La barra de tareas es un elemento gráfico presente en la parte inferior de la pantalla que muestra aplicaciones activas, el botón de inicio, la barra de búsqueda, programas anclados, notificaciones y el reloj. Ocultarla permite tener un escritorio más despejado, mostrándose nuevamente al pasar el ratón por la parte inferior de la pantalla.

Para ocultar la barra de tareas hay que hacer lo siguiente:
- Accede a Configuración pulsando Windows + I.
- Dirígete a Personalización > Barra de tareas.
- Activa la opción Ocultar automáticamente la barra de tareas en el modo escritorio.
Pese a ser una función útil, puede fallar y no ocultarse como debería. En caso de que eso suceda, estas son las recomendaciones para solucionar el error, usando las herramientas disponibles en el computador:
- Reiniciar el Explorador de Windows:
Una de las soluciones más efectivas es reiniciar el Explorador de Windows, responsable de gestionar la barra de tareas y otras funciones del sistema. A veces, problemas temporales en el Explorador pueden impedir que la barra de tareas se oculte correctamente. Para hacerlo, este es el proceso:
- Abre el Administrador de tareas con Ctrl + Shift + Esc.
- En la pestaña Procesos, busca Explorador de Windows.
- Haz clic derecho sobre él y selecciona Reiniciar. Si no ves esta opción, selecciona Finalizar tarea, luego ve a Archivo > Ejecutar nueva tarea, escribe explorer.exe y presiona Enter.

- Verificar la configuración de ocultamiento automático:
Asegúrate de que la opción de ocultar automáticamente la barra de tareas esté habilitada:
- Haz clic derecho en cualquier área vacía de la barra de tareas.
- Selecciona Configuración de la barra de tareas.
- En Comportamiento de la barra de tareas, verifica que la opción Ocultar automáticamente la barra de tareas en el modo escritorio esté activada.
- Si ya está activada, desactívala y vuélvela a activar.
- Conflictos entre aplicaciones ancladas:
Los conflictos pueden surgir entre aplicaciones ancladas, impidiendo que la barra de tareas se oculte. Esto puede deberse a programas que requieran atención o notificaciones importantes. Para gestionar los iconos y notificaciones hay hacer lo siguiente:
- Ve a Configuración > Personalización > Barra de tareas.
- En Área de notificación, haz clic en Seleccionar los iconos que aparecerán en la barra de tareas.
- Activa Mostrar siempre todos los iconos en el área de notificación.

- Desactivar notificaciones de aplicaciones
Las notificaciones pueden mantener la barra de tareas visible. Para desactivarlas:
- Accede a Configuración > Sistema > Notificaciones y acciones.
- Desactiva Obtener notificaciones de aplicaciones y otros remitentes o gestiona notificaciones individualmente.
- Restaurar a una versión anterior del sistema:
Si el problema persiste, restaurar Windows a un punto anterior puede ser una solución, aunque este es un proceso mucho más complejo y otras configuraciones se pueden ver afectadas:
- Accede al Panel de control y selecciona Sistema > Configuración avanzada del sistema.
- En Protección del sistema, haz clic en Restaurar el sistema.
- Elige un punto de restauración anterior y sigue las instrucciones.