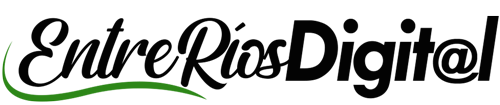Descubre más de 20 comandos de tu computadora con Windows para activar funciones ocultas
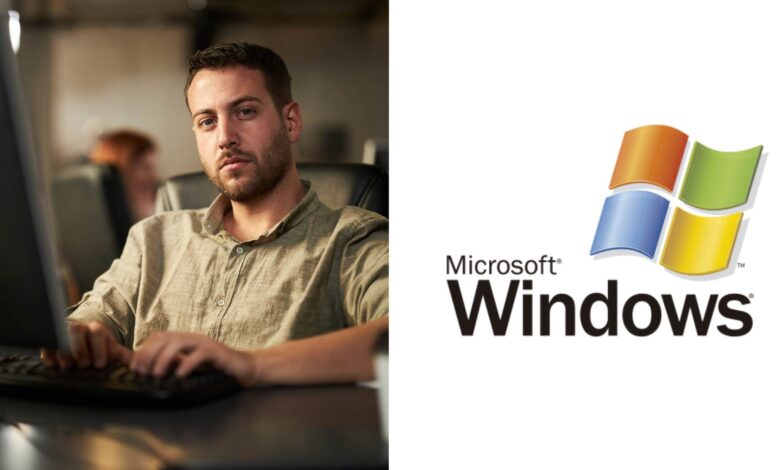
Las computadoras con Windows tienen una interfaz oculta llamada consola, que permite ingresar una serie de comandos para habilitar diversas funciones del dispositivo.
Esta consola, que aparece como una ventana negra, ofrece a los usuarios la posibilidad de acceder a configuraciones del sistema, verificar la versión de Windows, ajustar la pantalla e idioma, y acceder a rutas ocultas, como la apertura del explorador de archivos. Es una herramienta poderosa para gestionar y personalizar el sistema
Qué es la consola de una computadora
La consola de un computador con Windows, también conocida como símbolo del sistema o Command Prompt, es una interfaz de línea de comandos que permite a los usuarios interactuar con el sistema operativo mediante la entrada de comandos de texto.

A través de la consola, los usuarios pueden ejecutar programas, realizar tareas de administración del sistema, manejar archivos y directorios, y automatizar procesos mediante scripts. Es una herramienta poderosa para tareas avanzadas y solución de problemas, proporcionando un acceso directo a funciones y configuraciones que no siempre están disponibles a través de las interfaces gráficas del sistema.
Cómo acceder a la consola de una computadora con Windows
El paso a paso para acceder a esta interfaz es el siguiente:
- Oprimir la tecla de Windows e inmediatamente, la letra R.
- Aparecerá una nueva ventana. Escribir CMD y oprimir Enter.
- Escribir un comando y presionar Enter.

Comandos ocultos para la consola de Windows
- msconfig: Abre la Configuración del Sistema para gestionar el inicio y los servicios del sistema.
- osk: Visualiza el teclado en pantalla.
- calc: Abre la Calculadora de Windows.
- intl.cpl: Presenta la configuración de opciones regionales y de idioma.
- msinfo32: Muestra información detallada sobre el sistema y hardware.
- winver: Visualiza la versión actual de Windows instalada.
- msdt: Ejecuta la herramienta de diagnóstico de problemas de Windows.
- ipconfig: Accede a lainformación sobre la configuración de red y direcciones IP.

- ncpa.cpl: Expone la ventana de conexiones de red.
- firewall.cpl: Enseña la configuración del firewall de Windows.
- taskmgr: Abre el Administrador de Tareas para gestionar procesos y rendimiento.
- diskmgmt.msc: Muestra la administración de discos para gestionar particiones y unidades.
- sysdm.cpl: Accede a las propiedades del sistema para configuración avanzada.
- appwiz.cpl: Abre el panel de Programas y características para desinstalar o cambiar programas.
- netplwiz: Gestiona cuentas de usuario y configuraciones de inicio de sesión.
- compmgmt.msc: Muestra la Administración de Equipos para gestionar el hardware, servicios y más.

Comandos para jugadores
- joy.cpl: Abre la configuración de los controles de juego (joysticks y otros dispositivos).
- desk.cpl: Accede a las opciones de personalización del escritorio y pantalla.
- dxdiag: Inicia la herramienta de diagnóstico de DirectX para verificar el hardware y software multimedia.

- ping: Envía paquetes de prueba a una dirección IP para comprobar la conectividad de red.
- mmsys.cpl: Abre las opciones de sonido y configuración de dispositivos de audio.
- devmgmt.msc: Muestra el Administrador de Dispositivos para gestionar el hardware del sistema.
- perfmon.msc: Visualiza el Monitor de Rendimiento para analizar el rendimiento del sistema y sus recursos.
El uso de estos comandos resulta ideal para jugadores, ya que permiten gestionar configuraciones y solucionar problemas sin necesidad de salir de la interfaz del juego.
Qué hacer si los comandos no funcionan

Si los comandos en la consola de Windows no funcionan, se pueden seguir estos pasos para solucionar el problema:
- Verificar la sintaxis
Asegurarse de que el comando esté escrito correctamente y sin errores tipográficos. Revisar la sintaxis y los parámetros.
- Ejecutar como administrador
Algunos comandos requieren privilegios de administrador. Hacer clic derecho en Símbolo del sistema y seleccionar Ejecutar como administrador.
- Comprobar el estado del servicio
Asegurarse de que los servicios necesarios para el comando estén en funcionamiento.
- Actualizar el sistema
Confirmar que el sistema operativo esté actualizado, ya que las actualizaciones pueden solucionar problemas relacionados con los comandos.
- Reiniciar el sistema
Un reinicio puede resolver problemas temporales que afectan el funcionamiento de la consola.
Estos pasos pueden ayudar a resolver problemas comunes con comandos que no funcionan en la consola de Windows.